Kaip padaryti palyginimo lentelę „Word“
- Kaip sukurti lentelę MS Word
- Kaip sukurti lentelę MS Excel
- 1 variantas.
- 2 variantas.
- 3 variantas. Ir šiek tiek daugiau apie „Word 2013“ lenteles ...
- PS
Pagal nutylėjimą WordPad teksto apdorojimo programa įdiegta bet kurioje langų versija . Tai labai paprasta, patogi, tačiau turi ribotą formatavimo, dizaino dizaino funkciją. Visų pirma WordPad neturi galimybės sukurti lentelės, nors ji gali būti importuojama iš „draugiškos“ programos ir redaguojama.
Paleiskite „WordPad“ per „Start“, pasirinkdami „All Programs“ → „Accessories“. Įdėkite žymeklį kur norite sukurti lentelę. Galite importuoti lentelę, pavyzdžiui, iš „Excel“, „Microsoft Works“. Viršutiniame skydelyje pasirinkite „Insert“ → „Object“. Atsidarys langas, jo kairėje pusėje reikia pažymėti ženklą prieš žodžius „Sukurti naują“. Šalia lango „Objekto tipas“ nurodykite programą, kurioje bus sukurta lentelė (pvz., „Excel“).
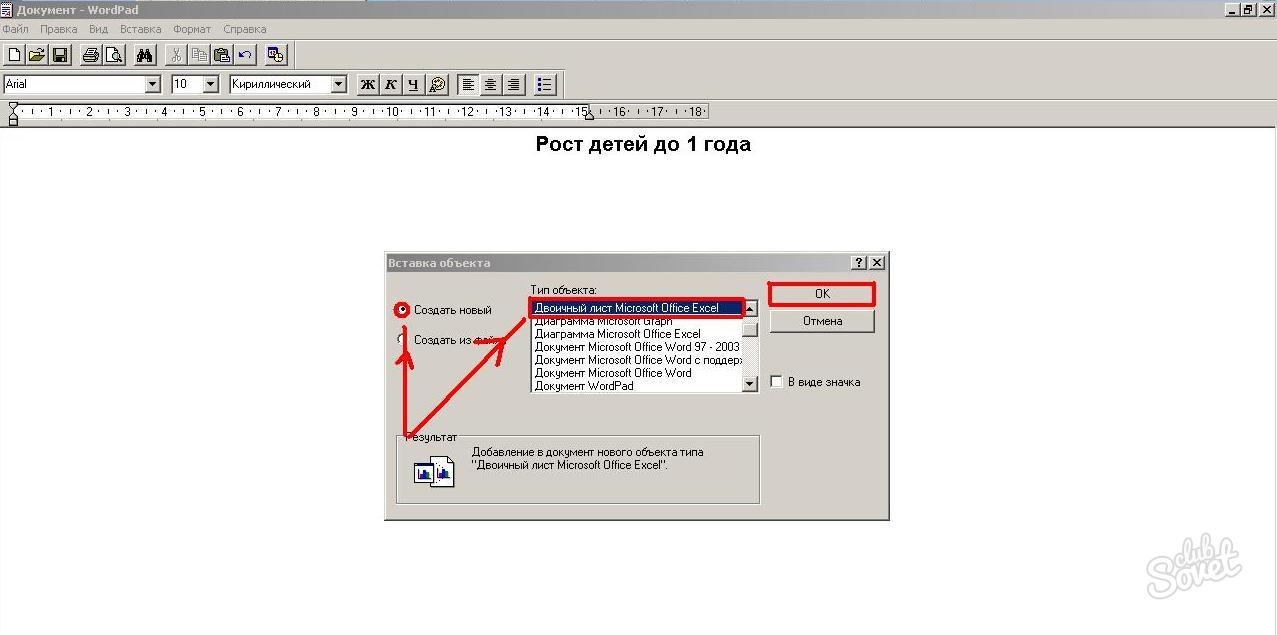
Bus atidarytas nurodyto dokumento tipo langas, kuriame reikia sukurti reikiamą lentelę. Antraštę galite sujungti su spustelėję specialų mygtuką (pirmiausia pasirinkite juos pele).
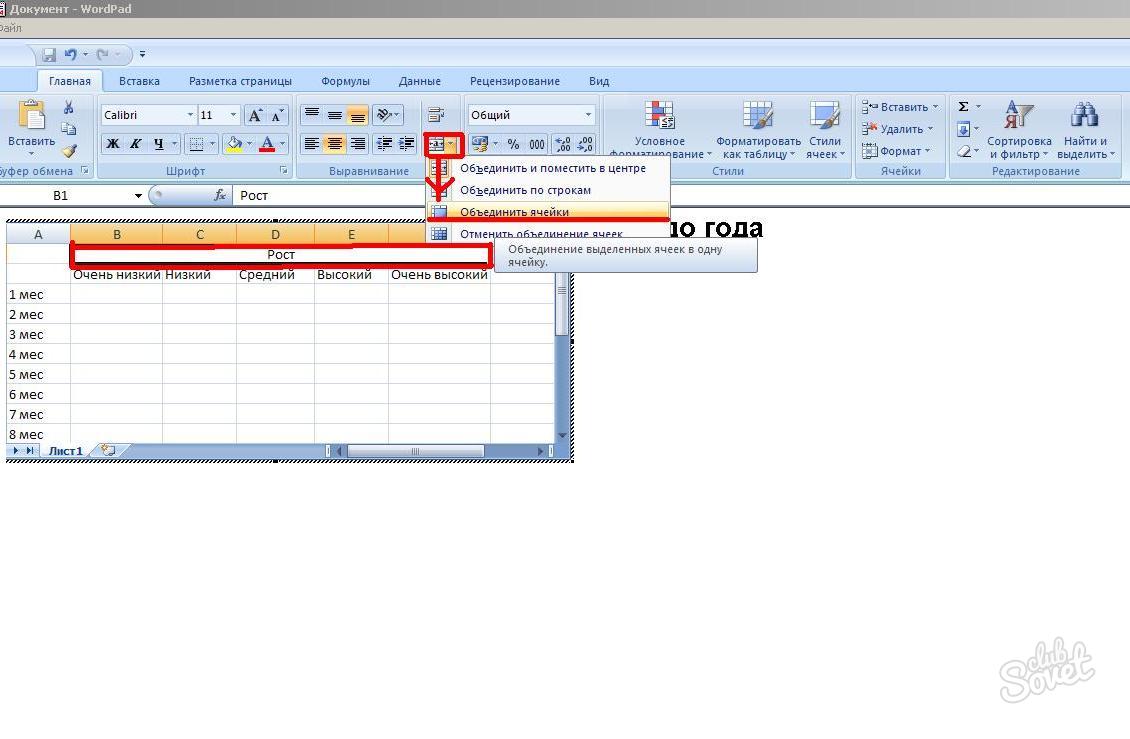
Galite keisti spalvą, stilių, šrifto dydį, užpildyti, suderinti tekstą - atlikti visus „Excel“ veiksmus. Norėdami išeiti iš redagavimo lango, dukart spustelėkite tuščią lauką. Norėdami pakeisti duomenis, atlikite tuos pačius veiksmus ant stalo.
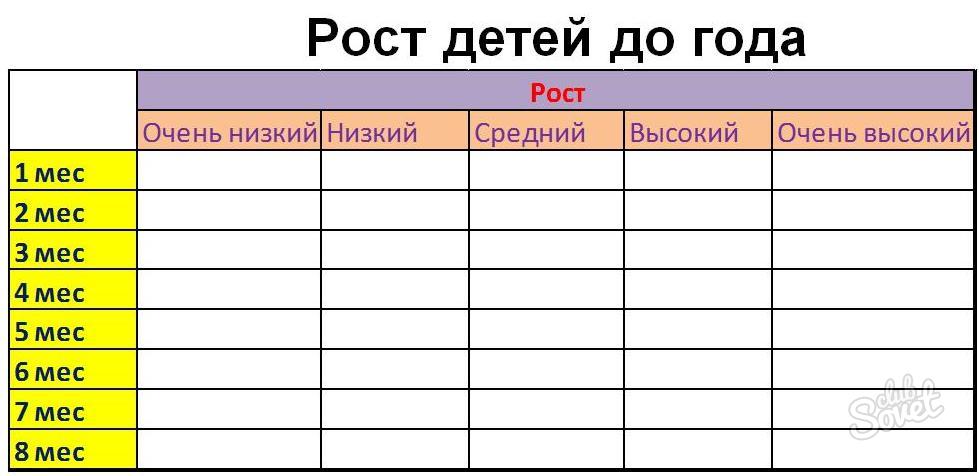
Taigi nepavyksta sukurti lentelės „WordPad“, bet importuoti jį lengva ir paprasta. Galimi visi redaktoriaus, kuriame bus sukurta lentelė, funkcionalumas.
Kaip sukurti lentelę?
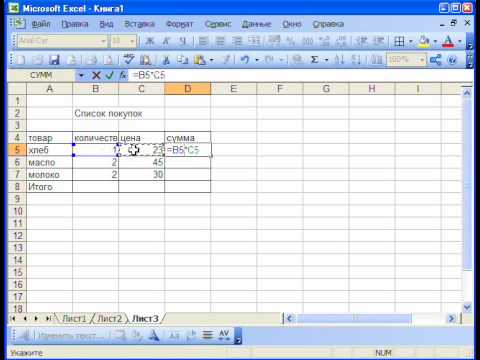
Dirbant su dokumentais, labai dažnai reikia įrašyti lentelę į tekstą arba sukurti skaičiuoklę. Nepaisant to, klausimas „Kaip sukurti lentelę?“ Tebėra aktualus daugeliui vartotojų. „Microsoft“ programa „Office“ leidžia jums sukurti lenteles keliose jūsų programose.
Kaip sukurti lentelę MS Word
Į teksto failą Lentelės suteikia informacijos matomumą, leidžia surūšiuoti duomenis pagal norimą parametrą. Lentelėje galite nustatyti reikiamą eilučių ir stulpelių skaičių, atlikti veiksmus su langeliais (ištrinti, sujungti, koreguoti dydį), įterpti į langelius tekstą, nuotraukas, diagramas.
Prieš kurdami lentelę nuspręskite reikiamą eilių ir stulpelių skaičių. Tada atlikite šiuos paprastus veiksmus:
- nustatyti žymeklį į norimą vietą;
- iš eilės spustelėkite lentelę - Įterpti - lentelę;
- lango Įterpti lentelę nurodykite reikiamą eilučių ir stulpelių skaičių;
- Apatinėje lango dalyje galite reguliuoti stulpelių plotį, numatytasis yra fiksuotas plotis;
- Spustelėkite Gerai, o lentelė bus įtraukta į dokumentą.
Teksto redaktoriuje taip pat galite sudaryti ištrauktas lenteles. ? Paspaudus mygtukus Lentelė - pieškite lentelę, žymeklis bus pieštuko pavidalo, ir liko tik norimo dydžio lentelė ir suskirstyti ją į eilutes ir stulpelius. Ši parinktis naudinga kuriant sudėtingą lentelę.
Kaip sukurti lentelę MS Excel
MS Excel yra sukurta tiesiogiai kurti lenteles ir atlikti matematinius skaičiavimus. Lapo darbo vieta yra lentelė su neribotu skaičiumi ląstelių.
Pirmoje eilutėje paprastai pateikiama lentelės antraštė. Tai yra pagrindinis stalo sukūrimo etapas, nes dėl neteisingo antraštės sudarymo būtina iš naujo iš naujo išlyginti lentelę. Jei elementų pavadinimai netelpa į ląsteles, jų plotis gali būti padidintas, nuviliant stulpelius atskiriančią eilutę. Linijos aukščiai gali būti reguliuojami taip pat. Jei norite, kad dangtelis išsiskirtų iš stalo, galite pakeisti šriftą arba pažymėti dangtelį skirtinga spalva.
Parengę dangtelius, galite užpildyti lentelę. Atkreipkite dėmesį, kad spausdinimo stalo langeliuose nebus skiriamųjų sienų. Norėdami pažymėti juos, turite pasirinkti lentelę, iš dešiniojo pelės mygtuko kontekstinio meniu pasirinkite elementą „Formatuoti langelius“. Atsidariusiame lange skirtuke „Pasienis“ galite nurodyti išorines, vidines sienas, nurodyti skiriamųjų linijų storį ir tipą.
Eksportuodami lentelę iš „MS Excel“, galite naudoti ir „MS Word“. Norėdami tai padaryti, viršutiniame meniu juostoje spustelėkite Įterpti - Objektas - „Microsoft“ lapas „Excel“.
Teksto redaktorius „Word“ yra naudingas ne tik tekstams kurti, bet ir stalų įterpimui ir braižymui. Stalai gali būti reikalingi visiškai skirtingiems poreikiams, tačiau apskritai jie turi vieną užduotį - susisteminti informaciją, taip sakant, kad viskas būtų tvarkinga. „Word“ atveju tai nebus lentynos, o stulpeliai ir linijos. Taigi čia mes einame.
1 variantas.
Viršutiniame horizontaliame meniu įrankių meniu pasirinkite elementą „Įterpti“, tada „Lentelė“. Kai kairiuoju pelės mygtuku spustelėsite lentelę, pasirodys langas. Esame suinteresuoti ląstelėmis - mažais kvadratais, jei pakeliate žymeklį ant jų, jūs pasirenkate būsimo stalo horizontalių ir vertikalių stulpelių skaičių. Žiūrėkite tiksliai, kiek stulpelių sukurta, galite iš karto. Viskas yra paprasta ir intuityvi. Be to, tai užtrunka mažiausiai laiko. Pateiktoje etiketėje įveskite reikiamus duomenis. Atkreipkite dėmesį, kad „Word“ lentelė, priešingai skaičiavimams, pagal formulę neskaičiuoja, kad skaitmeniniams skaičiavimams nėra „Word-y“.
Tačiau yra atvejų, kai nėra pakankamai ląstelių. Tada stulpelių skaičius lentelėje nustatomas rankiniu būdu. Padarykite jį gana paprasta. Mes paliekame skirtuką „Lentelė“, tik dabar atkreipiame dėmesį į „Įterpti lentelę“ eilutę. Spustelėkite jį kairiuoju pelės mygtuku. Atidarytame lange drąsiai užrašome vertikalių stulpelių ir horizontalių eilučių skaičių. Toks rankinis receptas yra nepakeičiamas, jei stalas turi būti labai didelis, nes tada gali būti daugiau nei dešimt eilučių. Tai atrodys taip: „Word“:
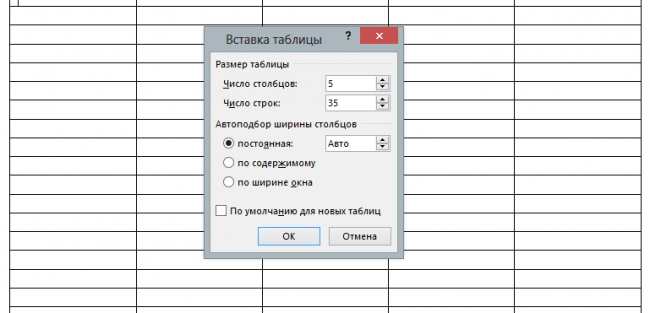
2 variantas.
Jei vis dar nenorite ieškoti paprastų būdų, tada kompiuterio pelė rankose, su juo sudarysime lentelę. Vis dar lieka „lentelėje“, tačiau šį kartą pasirinkite eilutę „Lygiosios lentelės“. Paspaudus ant jo, ant dokumento atsiras pieštukas, kurį mes sukursime. Jei norite dirbti, palaikykite nuspaudę kairįjį pelės mygtuką. Taigi mes sudarome lentelės rėmelį, ty sukuriame stačiakampį ar kvadratą, kaip norite. Viduje gautą bazę, tada piešti liniją su tuo pačiu pieštuku. Žinoma, linijos bus vertikalios ir horizontalios. Čia svarbu stebėti atstumą tarp stulpelių ir linijų, nes mes patys braižome, todėl stalo tikslumas priklauso nuo mūsų. Darbas yra kruopštus, tačiau verta, jei norite, kad jūsų ženklas būtų kitoks nei kiti;)
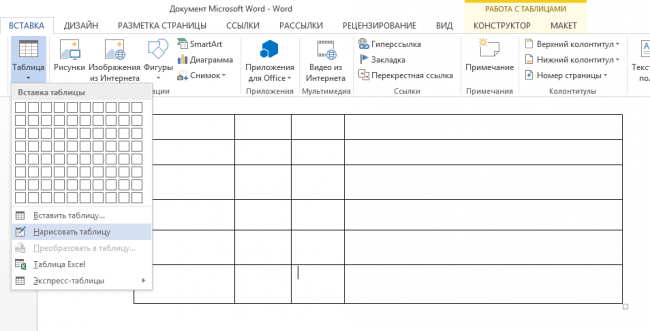
3 variantas. Ir šiek tiek daugiau apie „Word 2013“ lenteles ...
Prieš baigdami kalbėkime apie keletą lentelių tipų. Jei reikia, „Word“ suteikia mums galimybę į dokumentą įtraukti „Excel“ skaičiuoklę. Norėdami tai padaryti, išskleidžiamajame skirtuke „Table“ pasirinkite eilutę „ „Excel“ skaičiuoklė ". Paspaudus kairįjį pelės klavišą, bus atitinkama lentelė, kurioje galite atlikti visus svarbius skaičiavimus. Tokiu atveju viršutinė įrankių juosta, jei spustelėsime lentelės langelį, šiek tiek pasikeis. Tai rodo, kad pradėjome dirbti su „Excel“.
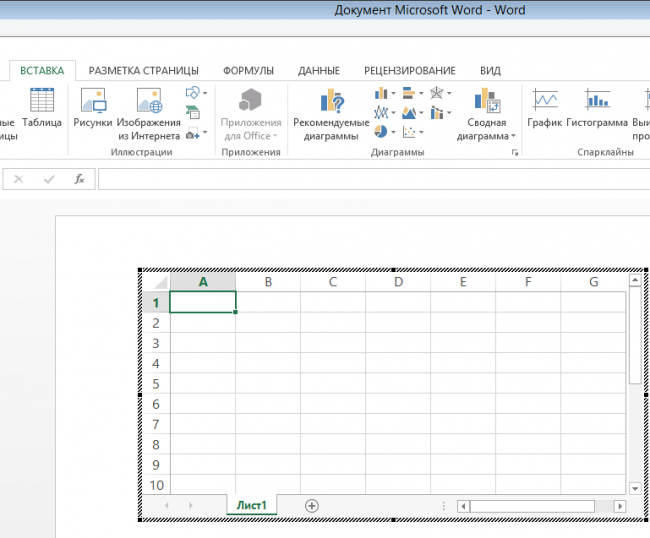
Gražus „Word“ papildymas buvo gebėjimas atlikti „Express“ lenteles. Paprasčiau tariant, tai yra tokia eilutė, kuri yra toje pačioje „lentelės“ meniu, kai paspaudžiamas, jis iškrenta paruoštos lentelės su jau parašytais duomenimis. Tarkime, jei jums reikia kažko sąrašo, bet norite sutaupyti laiko rašant, norėtumėte, kad stalas atrodytų reprezentatyvus, tada šis elementas yra skirtas jums. Čia jums reikia tik taisyti numerius ar žodžius, bet kitaip viskas yra labai graži. Mes taip pat džiaugiamės redaguojamų kalendorių „Express“ lentelių buvimu.
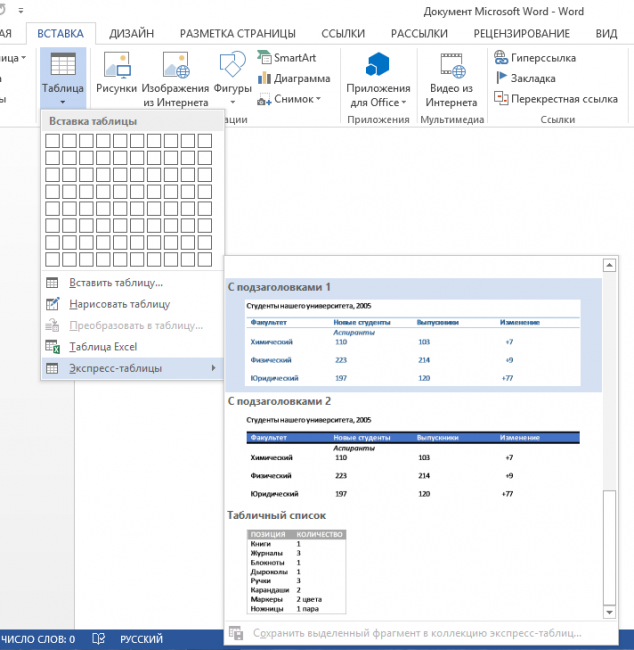
PS
Dabar, kai įjungėme „jus“ Word lentelės , nėra jokių abejonių, kad bet kokia informacija visada atrodys tvarkinga. Ir tegul viskas bus jų vietose ne tik dokumentuose, bet ir gyvenime.
Kaip sukurti lentelę?
 На сайте WordPress имеется файл, именуемый как .htaccess. Многие пользователи не предают ему особого внимания и не используют все его возможности. На самом деле файл .htaccess – это дополнительные конфигурации
На сайте WordPress имеется файл, именуемый как .htaccess. Многие пользователи не предают ему особого внимания и не используют все его возможности. На самом деле файл .htaccess – это дополнительные конфигурации