12 простих прийомів для прискореної роботи в Excel
- 1. Швидке додавання нових даних в діаграму Якщо для побудованої діаграми на аркуші з'явилися нові...
- 3. Копіювання без порушення форматів
- 4. Відображення даних з таблиці Excel на мапі
- 5. Швидкий перехід до потрібного листу
- 6. Перетворення рядків у стовпці і назад
- 7. Список, що випадає в осередку
- 8. Розумна таблиця
- 9. Міні-діаграми
- 10. Відновлення Незбережені файлів
- 11. Порівняння двох діапазонів на відмінності і збіги
- 12. Підбір (підгонка) результатів розрахунку під потрібні значення
1. Швидке додавання нових даних в діаграму
Якщо для побудованої діаграми на аркуші з'явилися нові дані, які потрібно додати, то можна просто виділити діапазон з новою інформацією, скопіювати його (Ctrl + C) і потім вставити прямо в діаграму (Ctrl + V).
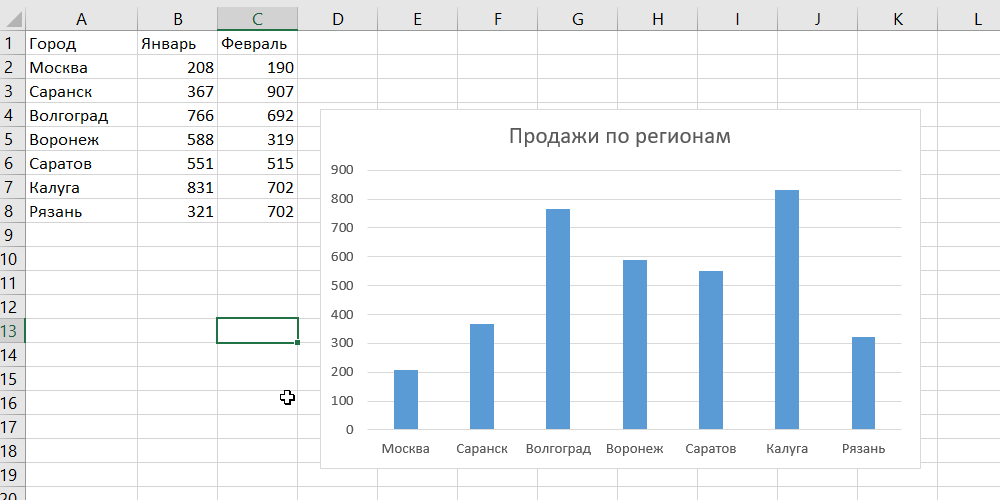
2. Миттєве заповнення (Flash Fill)
Припустимо, у вас є список повних ПІБ (Іванов Іван Іванович), які вам треба перетворити в скорочені (Іванов І.І.). Щоб зробити це, потрібно просто почати писати бажаний текст в сусідньому стовпці вручну. На другий чи третій рядку Excel спробує вгадати наші дії і виконає подальшу обробку автоматично. Залишиться тільки натиснути клавішу Enter для підтвердження, і всі імена будуть перетворені миттєво. Подібним чином можна отримувати імена з email, склеювати ПІБ з фрагментів і так далі.
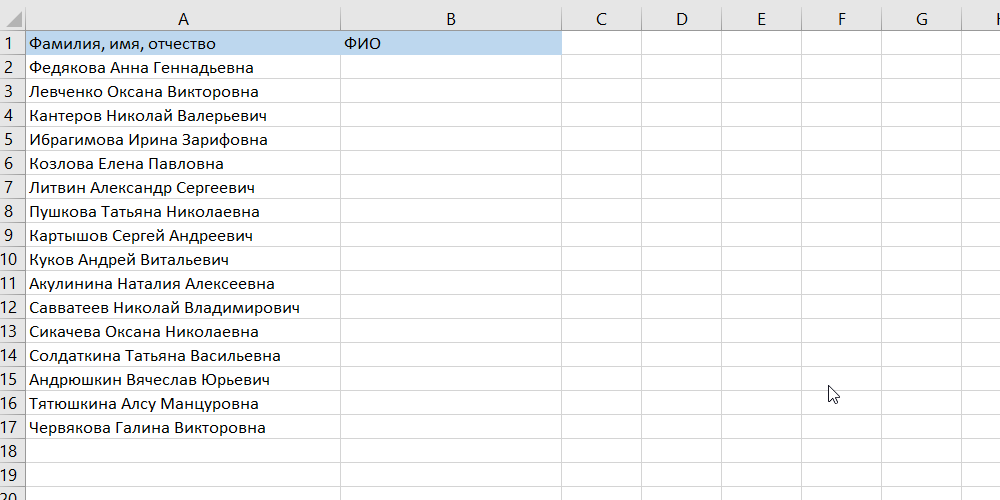
3. Копіювання без порушення форматів
Ви, швидше за все, знаєте про чарівний маркере автозаповнення. Це тонкий чорний хрест в правому нижньому кутку комірки, потягнувши за який можна скопіювати вміст комірки або формулу відразу на кілька осередків. Однак є один неприємний нюанс: таке копіювання часто порушує дизайн таблиці, так як копіюється не тільки формула, але і формат осередку. Цього можна уникнути. Відразу після того, як потягнули за чорний хрест, натисніть на смарт-тег - спеціальний значок, що з'являється в правому нижньому кутку скопійованої області.
Якщо вибрати опцію «Копіювати тільки значення» (Fill Without Formatting), то Excel скопіює вашу формулу без формату і не буде псувати оформлення.
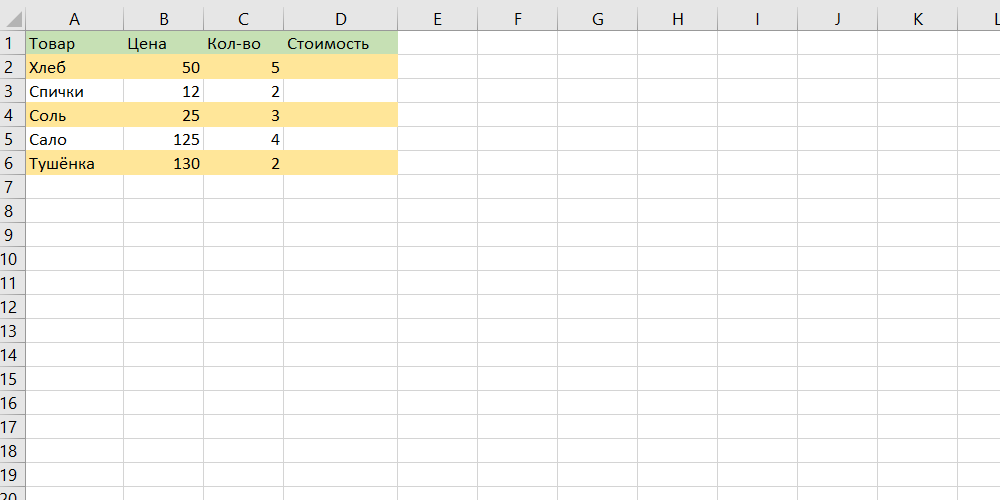
4. Відображення даних з таблиці Excel на мапі
В Excel можна швидко відобразити на інтерактивній карті ваші годинне, наприклад продажу по містах. Для цього потрібно перейти в «Магазин додатків» (Office Store) на вкладці «Вставка» (Insert) і встановити звідти плагін «Карти Bing» (Bing Maps). Це можна зробити і по прямим посиланням з сайту, натиснувши кнопку Get It Now.
Після додавання модуля його можна вибрати в списку, що випадає «Особисте» (My Apps) на вкладці «Вставка» (Insert) і помістити на ваш робочий лист. Чи залишиться виділити ваші осередки з даними і натиснути на кнопку Show Locations в модулі карти, щоб побачити наші дані на ній. При бажанні в налаштуваннях плагіна можна вибрати тип діаграми і кольору для відображення.
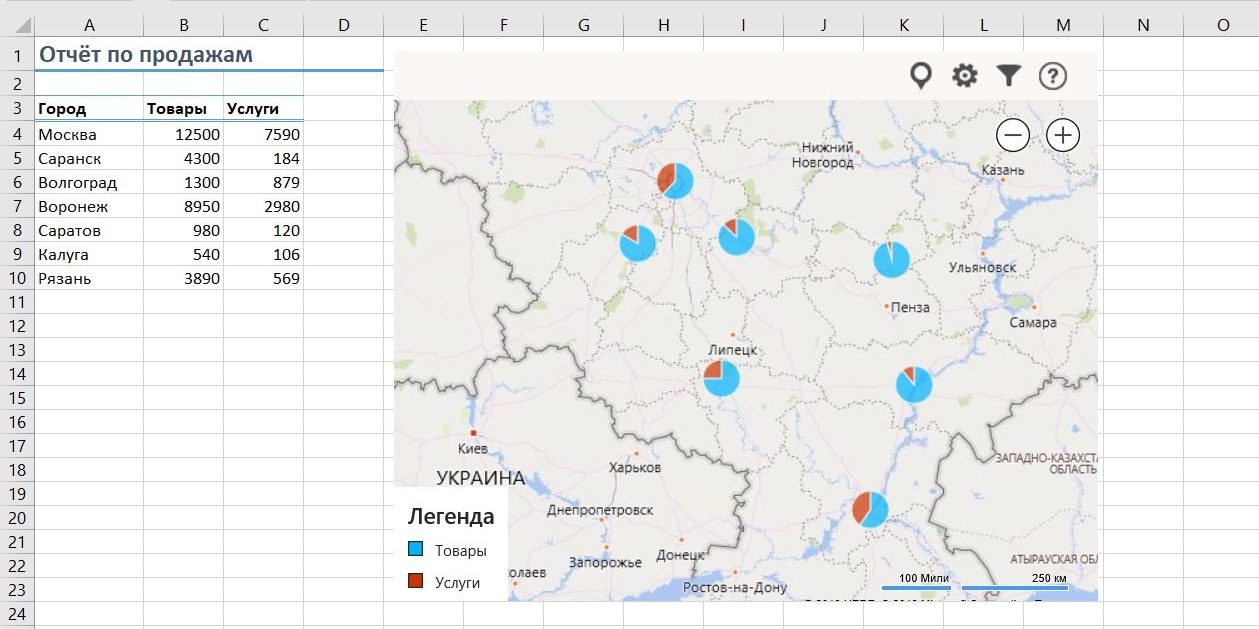
5. Швидкий перехід до потрібного листу
Якщо у файлі кількість робочих листів перевалило за 10, то орієнтуватися в них стає важкувато. Клацніть правою кнопкою миші по будь-якій з кнопок прокрутки ярличків листів в лівому нижньому кутку екрану. З'явиться зміст, і на будь-який потрібний лист можна буде перейти миттєво.
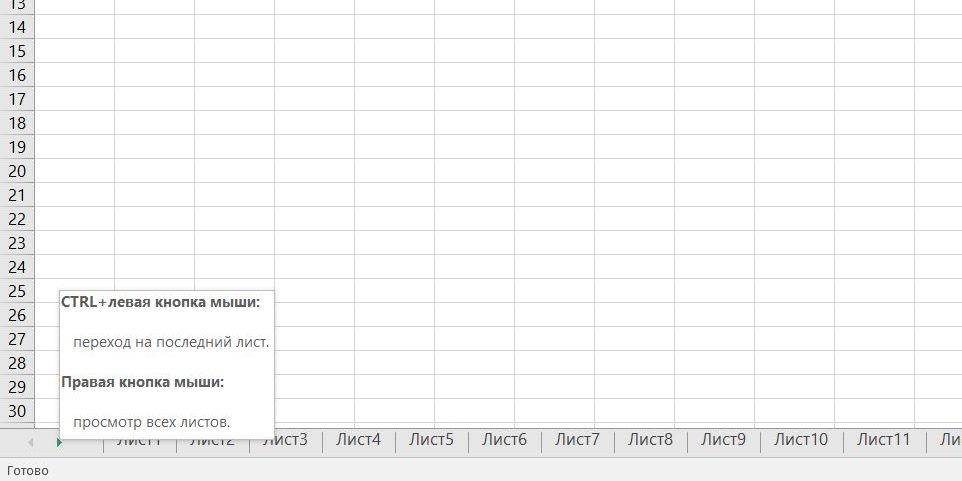
6. Перетворення рядків у стовпці і назад
Якщо вам коли-небудь доводилося руками перекладати осередки з рядків в стовпці, то ви оціните наступний трюк:
- Виділіть діапазон.
- Скопіюйте його (Ctrl + C) або, натиснувши на праву кнопку миші, виберіть «Копіювати» (Copy).
- Клацніть правою кнопкою миші по комірці, куди хочете вставити дані, і виберіть в контекстному меню один з варіантів спеціальної вставки - значок «Транспонувати» (Transpose). У старих версіях Excel немає такого значка, але можна вирішити проблему за допомогою спеціальної вставки (Ctrl + Alt + V) і виберіть пункт «Транспонувати» (Transpose).
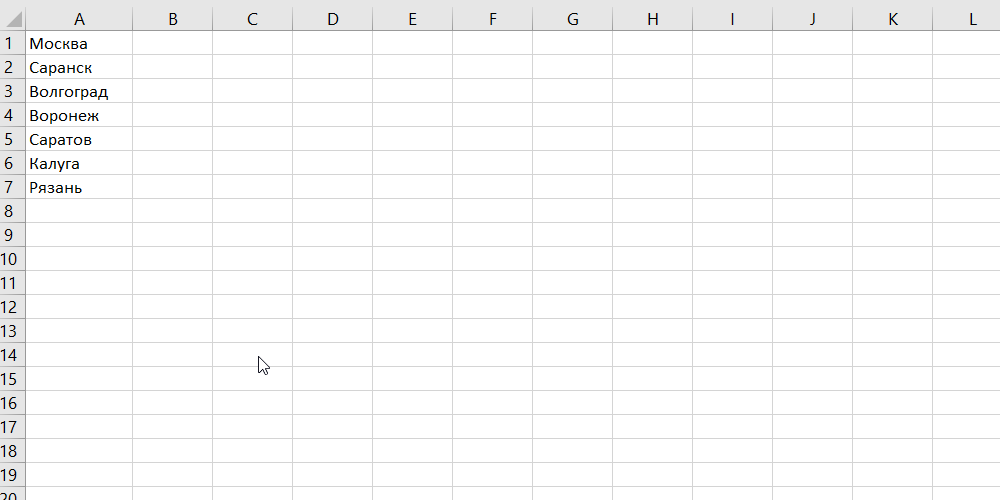
7. Список, що випадає в осередку
Якщо в будь-яку осередок передбачається введення строго певних значень з дозволеного набору (наприклад, тільки «так» і «ні» або тільки зі списку відділів компанії і так далі), то це можна легко організувати за допомогою списку.
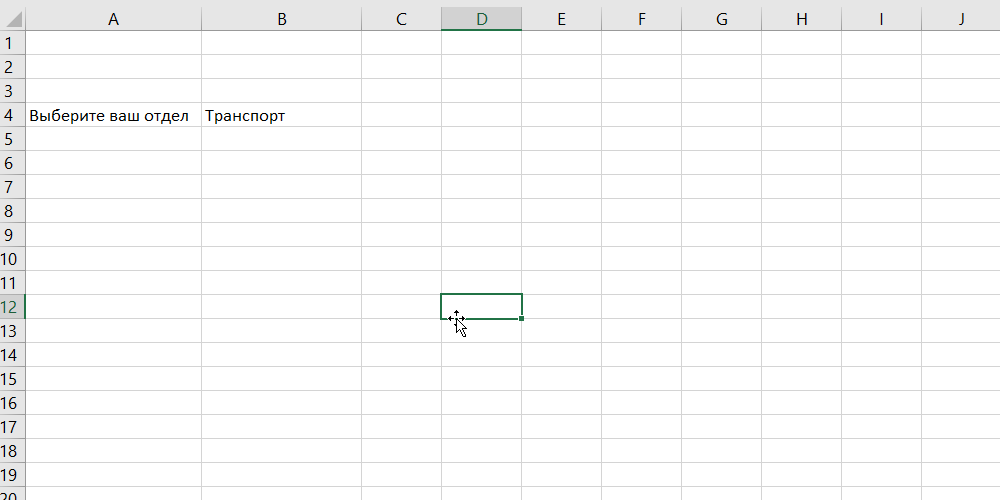
- Виділіть клітинку (або діапазон комірок), в яких повинно бути таке обмеження.
- Натисніть кнопку «Перевірка даних» на вкладці «Дані» (Data → Validation).
- У випадаючому списку «Тип» (Allow) виберіть варіант «Список» (List).
- В поле «Джерело» (Source) задайте діапазон, що містить еталонні варіанти елементів, які і будуть згодом випадати при введенні.
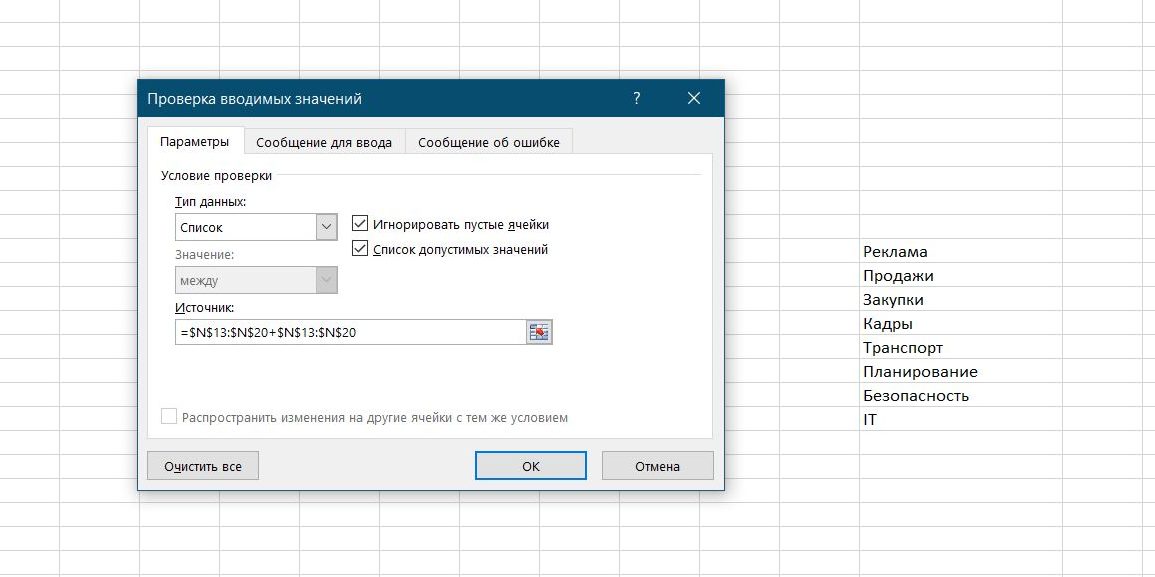
8. Розумна таблиця
Якщо виділити діапазон з даними і на вкладці «Головна» натиснути «Форматувати як таблицю» (Home → Format as Table), то наш список буде перетворений в розумну таблицю, яка вміє багато корисного:
- Автоматично розтягується при дописування до неї нових рядків або стовпців.
- Введені формули автоматом будуть копіюватися на весь стовпець.
- Шапка такої таблиці автоматично закріплюється при прокручуванні, і в ній включаються кнопки фільтра для відбору і сортування.
- На вкладці «Конструктор» (Design) в таку таблицю можна додати рядок підсумків з автоматичним обчисленням.
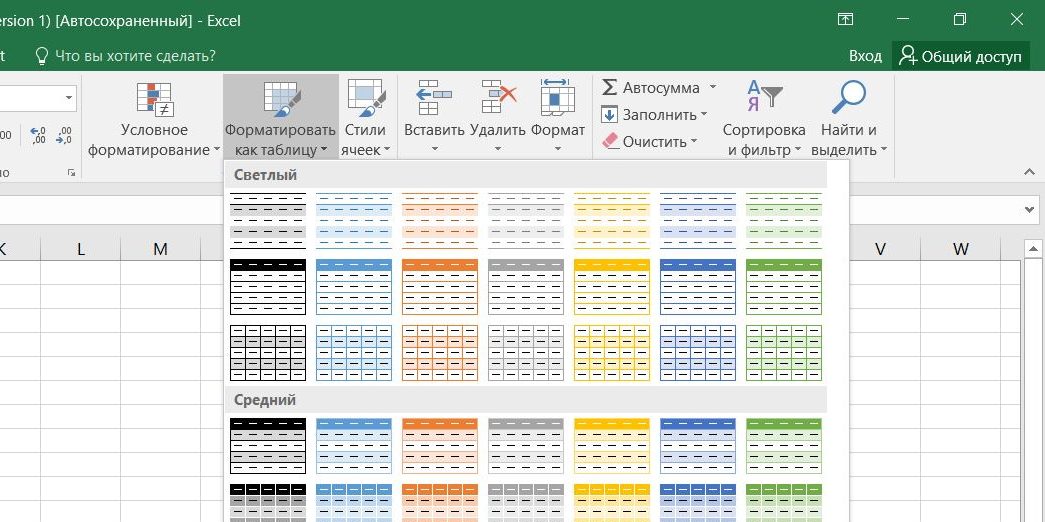
9. Міні-діаграми
Міні-діаграми - це намальовані прямо в осередках мініатюрні діаграми, наочно відображають динаміку наших даних. Щоб їх створити, натисніть кнопку «Графік» (Line) або «Гістограма» (Columns) в групі «Міні-діаграми» (Sparklines) на вкладці «Вставка» (Insert). У вікні, вкажіть діапазон з вихідними числовими даними і осередки, куди ви хочете вивести Міні-діаграми.
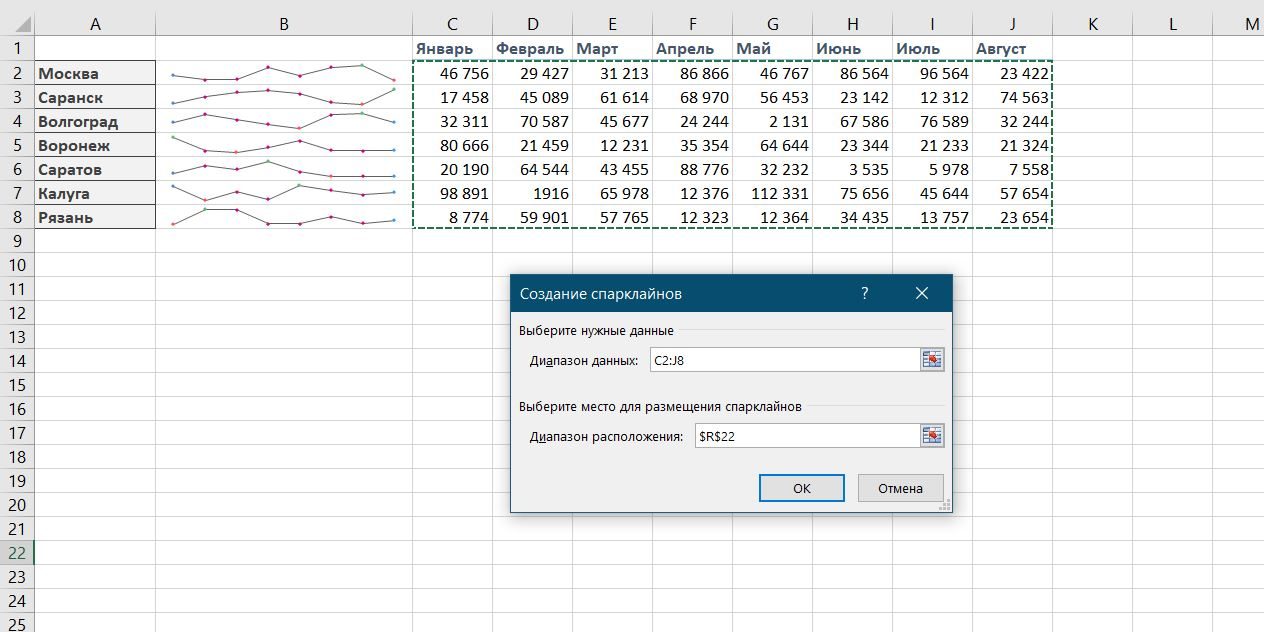
Після натискання на кнопку «ОК» Microsoft Excel створить їх в зазначених осередках. На вкладці «Конструктор» (Design) можна додатково налаштувати їх колір, тип, включити відображення мінімальних і максимальних значень і так далі.
10. Відновлення Незбережені файлів
Уявіть: ви закриваєте звіт, з яким возилися останню половину дня, і в діалоговому вікні «Зберегти зміни у файлі?» Раптом чогось тиснете «Ні». Офіс оголошує ваш несамовитий крик, але вже пізно: кілька останніх годин роботи пішли псу під хвіст.
Насправді є шанс виправити ситуацію. Якщо у вас Excel 2010, то натисніть на «Файл» → «Останні» (File → Recent) і знайдіть у правому нижньому кутку екрана кнопку «Відновити незбережені книги» (Recover Unsaved Workbooks).
В Excel 2013 шлях трохи інший: «Файл» → «Відомості» → «Управління версіями» → «Відновити незбережені книги» (File - Properties - Recover Unsaved Workbooks).
У наступних версіях Excel слід відкривати «Файл» → «Відомості» → «Управління книгою».
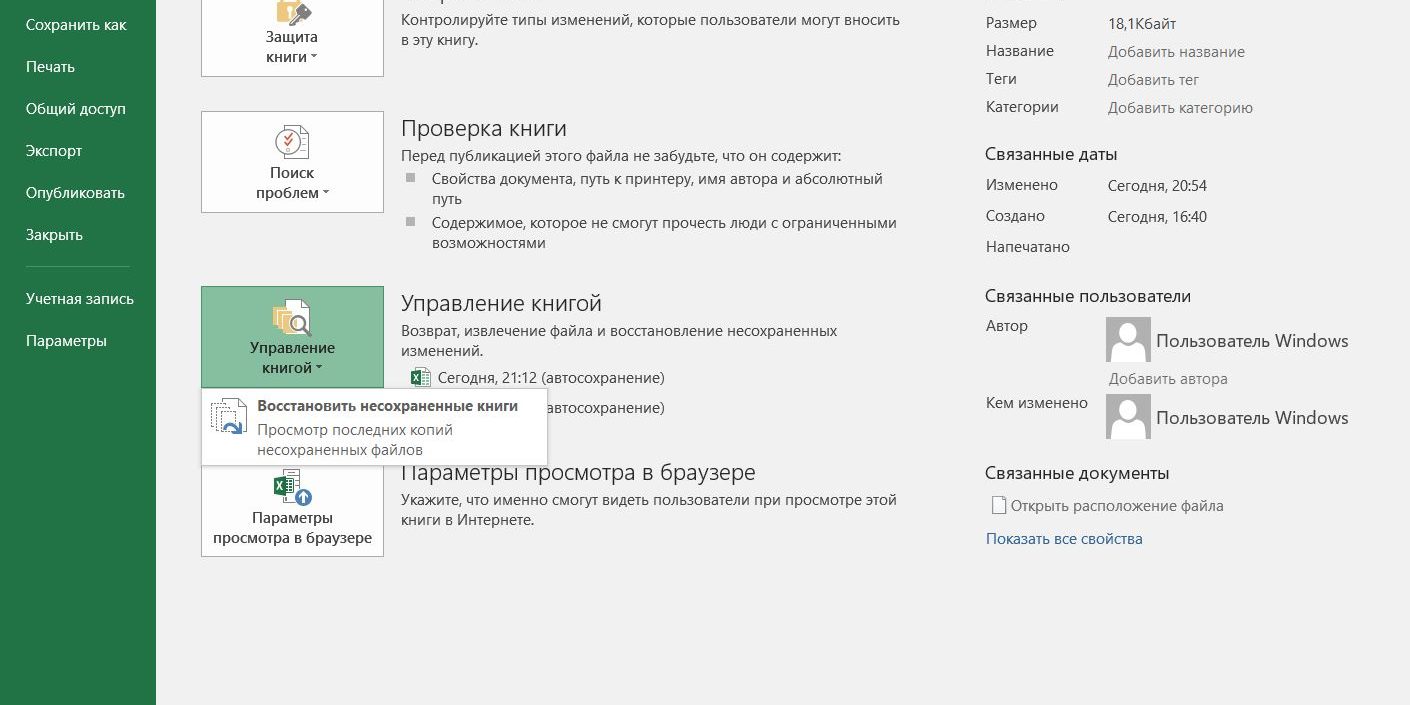
Відкриється спеціальна папка з надр Microsoft Office, куди на такий випадок зберігаються тимчасові копії всіх створених або змінених, але Незбережені книг.
11. Порівняння двох діапазонів на відмінності і збіги
Іноді при роботі в Excel виникає необхідність порівняти два списки і швидко знайти елементи, які в них збігаються або відрізняються. Ось найшвидший і наочний спосіб зробити це:
- Виділіть обидва порівнюваних шпальти (утримуючи клавішу Ctrl).
- Виберіть на вкладці «Головна» → «Умовне форматування» → «Правила виділення осередків» → «повторюються значення» (Home → Conditional formatting → Highlight Cell Rules → Duplicate Values).
- Виберіть варіант «Унікальні» (Unique) в списку.
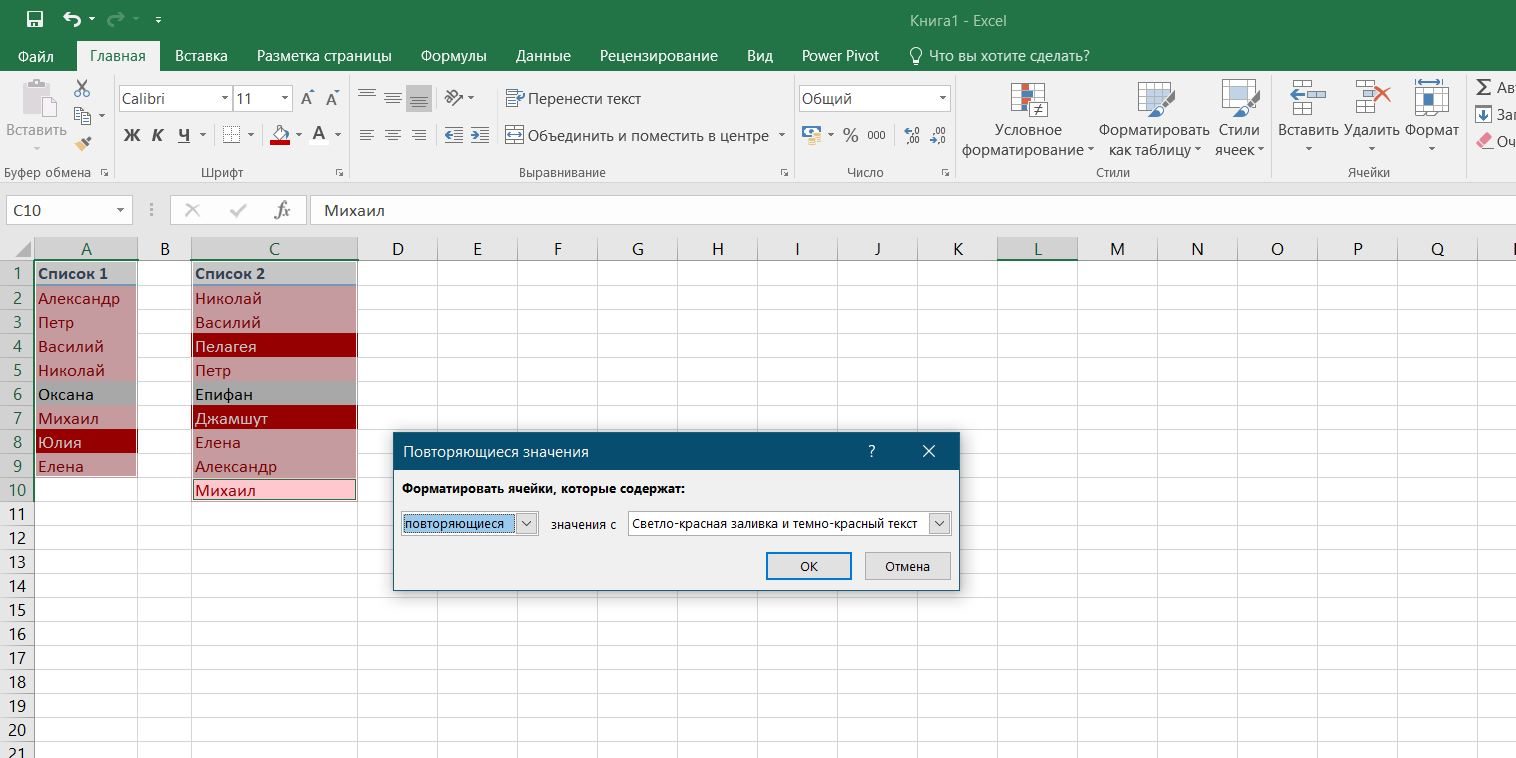
12. Підбір (підгонка) результатів розрахунку під потрібні значення
Ви коли-небудь підбирали вхідні значення у вашому розрахунку Excel, щоб отримати на виході потрібний результат? У такі моменти відчуваєш себе запеклим артилеристом: всього-то пара десятків ітерацій «недолёт - переліт» - і ось воно, довгоочікуване потрапляння!
Microsoft Excel зможе зробити таку підгонку за вас, причому швидше і точніше. Для цього натисніть на вкладці «Дані» кнопку «Аналіз" що якщо "» і виберіть команду «Підбір параметра» (Insert → What If Analysis → Goal Seek). У вікні задайте осередок, де хочете підібрати потрібне значення, бажаний результат і вхідні осередок, яка повинна змінитися. Після натискання на «ОК» Excel виконає до 100 «пострілів», щоб підібрати необхідний вами підсумок з точністю до 0,001.
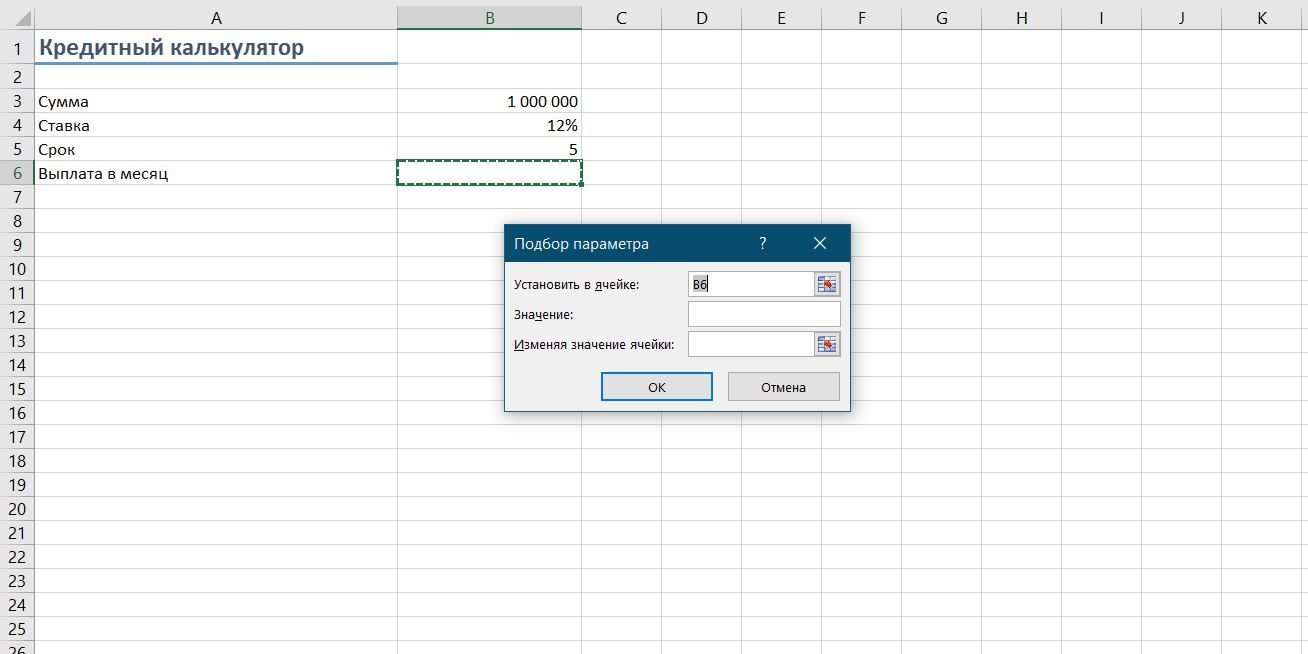
Якщо цей огляд охопив не всі корисні фішки MS Excel, про які ви знаєте, діліться ними в коментарях!